|
|
個人でもできる「ちょっと高度なデータ復旧」
■1■ ハードディスクのデータ復旧 その1 (検査編)
■2■ ハードディスクのデータ復旧 その2 (清掃による修復)
■3■ ハードディスクのデータ復旧 その3 (基盤交換よる修復)
|
■ ハードディスクのデータ復旧 その1 (検査編) ■
作業のおおまかな流れをご説明します。
ここでご説明するものは、確実にデータ復旧できるというものではなく、個人でも復旧できる可能性があるものについて述べさせて頂いています。
一番最初にすることは目視検査になります。
パソコンからハードディスクを取り出し、
以下の内容を検査し疑わしいところを絞ってゆきます。
1.基盤部分の腐食
基盤の金属部分、特に接点の確認
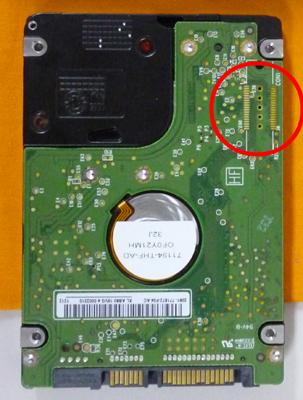
金属部分に腐食が見られないか確認をします。
腐食がみられるようであれば、ネジを外して接点を調べる必要があります。
上の画像では、右側が変色してしまっています。

腐食にも黒くなったものや、白い粉をふいたようになったもの、見た目はあまり変わらなくても膜ができたようになっているもの等があります。
画像では分かりにくいですが、やや変色してしまっています。
2.ピン・コネクタの不良
コネクタ部分に異常がないかどうか

S-ATAコネクタ部。コネクタのL字の板が折れていないかチェックしてください。

IDEコネクタ部。ピン曲がり等がないかチェックしてください。
3.ジャンパーピン設定
「ケーブルセレクト」「マスター」「スレーブ」の再確認
次に接続確認を行います。
作業時中には基盤に金属を触れさせない事と、振動を与えない事、静電気に十分気を付けてください。
1.通電確認
外付けケースなどにつないで、ハードディスクが起動するかどうか。
2.認識確認
「コンピュータの管理」→「ディスクの管理」からハードディスクが見えるかどうか。
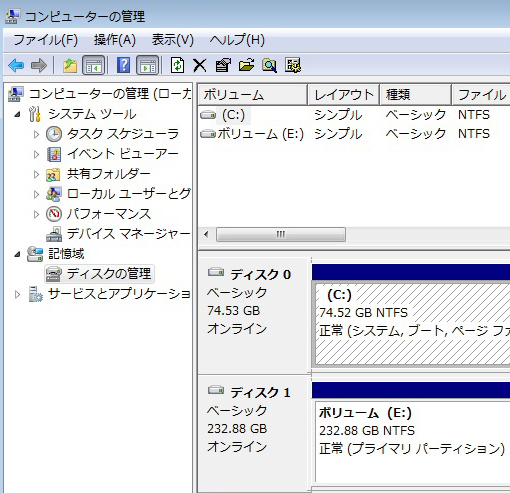
ハードディスクが動作していても、パソコンで認識しないことが良くあります。
また故障していると「コンピューターの管理」が開けない場合もあります。
接続中に音検査を行います。
以下の音が正常かどうかの確認を行います。
1.起動時のディスク回転音
中のディスクが回っている音がちゃんとしているかどうかの確認
回転音が聞こえているかどうか。手を当てると振動でも確認ができます。
また回転音に異常がないかも合わせて確認します。
2.初期動作音
アームの動作音
アームの「カチッカチッ」という音がしているかどうか。また同じ「カチッカチッ」という音が何度も繰り返される場合、アームに異常がある場合があります。
3.読み込み音
ディスク読み込み時のゴリゴリ音
メーカーにより音は違いますが、読み取りができている場合、「ゴリゴリッ」という音がします。
以上の検査を行い、症状により行う作業を決定します。
■ ハードディスクのデータ復旧 その2 (清掃による修復) ■
検査作業で以下の症状があてはまる場合は、基盤清掃で修復できる可能性が
高くなります。
1.腐食が確認できる
2.コネクタに異常は見られない
3.ジャンパーピンに問題はない
4.通電確認において、ハードディスクが起動しない。(回転音が聞こえない)
多くの場合、ハードディスクの基盤固定には星形のネジが使われています。
専用のネジ回しを用意し、基盤を取り外します。
取り外したら接触部分を清掃します。通常接点を掃除する場合は、接点復活剤なるものを
使用します。

ない場合や腐食がひどい場合は研磨剤の入った歯磨き粉を綿棒に付け軽くこするという方法があります。
あまり強くこすりすぎて金属膜が取れてしまわないよう気を付けてください。

変色がある程度とれましたら、歯磨き粉と水分をしっかり取り除いてください。
水分が少しでも残っていると、また腐食してしまう原因になります。
それから念のため、反対側の接触部も軽く清掃をしてください。
上記の作業が終わりましたら、基盤を元通りに取り付け通電確認をしてください。
通電が確認できた場合は、通常の作業でデータの確認をしてください。
上記の作業を行い、通電してもアクセスできない場合は、基盤が故障している可能性が高くなります。
しかし、「ハードディスクのデータ復旧 その3」 を参考に基盤交換で直せる可能性はあります。
■ ハードディスクのデータ復旧 その3 (基盤交換よる修復) ■
ここでの修理で直る可能性が高いハードディスクの症状は以下のとおりです。
1.コネクタに異常は見られない
2.ジャンパーピンに問題はない
3.通電確認において、ハードディスクが起動しない。(回転音が聞こえない)
特に重要なのは、3番です。なぜかと申しますと、ハードディスクの基盤に搭載されているヒューズが切れている可能性が高い症状だからです。
基盤交換修理は非常に簡単です。
まったく同型のハードディスクを入手し、基盤を交換するだけです。
ここで一番難しいのは、まったく同じハードディスクを入手する事になります。
型番が同じなのは当然ですが、P/N(パートナンバー)も同じ物、さらにREV.(リビジョン)も同じ物を探さなければなりません。
多く出荷されたハードディスクであれば、簡単に見つかるのですが、出回った数が少ない物ですと、何か月もオークションを探し続ける事になるでしょう。
オークション等で探すにしても、P/NやREVまでは詳しく説明していない物も少なくないです。
画像に映っていればそれを参考に、基盤部分がアップされていればコネクタの配置から判断する事も必要になります。最終確認で出品者に、REV.の確認などされると良いでしょう。
余談ですが、テストで行った作業では、故障した基盤をつけた正常なハードディスクが故障した事は1度もありませんでした。また、REV.の違う基盤をつけてハードディスクのデータが破損した事もありません。
及び、REV.の違う基盤で正常に動作した事も1度もありません。
あるサイトでは、「個人による基盤交換は非常に危険です」と記述されていますが、あまり気にしなくて良いと思います。
しかし、確認できていないだけなので、起こり得る覚悟で臨むべきであるのは確かですが。
この修理方法で基盤故障が疑われる不具合の内、かなりの確率で正常に読み込めるようになります。
|
|
|

