|
|
無線LANで接続できない(有線ではつながる場合)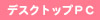  |
考えられる原因
・ネットワークパスワードの設定ミス
・接続先の設定ミス
・終端装置・モデムの故障もしくは不具合
・無線子機の故障
・無線ルーターの故障もしくは不具合
・環境によるもの
・ウイルスによるもの
・その他 |
■無線スイッチ、無線ルーターの一時的不具合、無線機器の故障を疑ってみる
最初に有線(LANケーブル)でつながるかどうか必ずチェックしてください。
ブラウザを開いただけで、つながったと勘違いする事があります。
キャッシュが表示されているだけの可能性もありますので、ページをいくつか押して
確認するのがよいでしょう。
有線でつながらない場合は、「有線LANで接続できない」をご参考ください。
一番最初に無線のスイッチがあればONになっている事を確認してください。
ノートパソコンであれば 「Fn + (無線マーク)キー」で無線を有効にするものがあります。
また、ルーターの電源を一旦OFFにして入れなおしてください。
 |
| ノートパソコンの無線スイッチ |
内蔵されているハズなのにONにならない場合や、子機を取付けても反応しない場合は無線機器が故障している可能性が高くなります。
この段階での対処としては、無線LANドライバの再インストール、子機・無線ルーターを交換してみるなどです。
無線機能のみ故障している場合は外見から判断しづらいので、別の無線ルーター・子機で確認する必要が出てきます。簡単に交換テストが行えない場合は、この確認は飛ばして次の確認からされてみて、最終的に交換をしてみるのがよいでしょう。
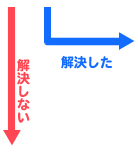 |
「スイッチが入っていなかった」というのは、かなり多い原因です。
知らないうちにOFFになっていたという事が多いです。
また、無線のスイッチがついていても、無線を内蔵していない機種も少なからず存在します。
初めてつなぐ場合は、仕様を良く確かめてみましょう。
それからルータの一時的な不具合で、無線のみ、つながらない事もあります。頻繁に起こる場合は、ルーターの交換を考慮した方がよいでしょう。 |
■接続先(SSID)と接続パスワードの入力ミスを疑ってみる
タスクトレイの無線の状態確認をしてください。下のようになっていればルータと
つながっていません。
 |
|
 |
| Windows8.1のタスクトレイ |
|
Windows7のタスクトレイ |
※無線子機の接続ツールが入っている場合は、アンテナなどで表示される場合があります。
この場合も「×」や「?」、つながらない表示になっていないか確認してください。
接続ポイント(SSID)やアクセスパスワードが間違っている可能性があります。
もう一度、良く確認して設定を行ってください。
メモ帳などを開いて入力して、思ったとおりになっているか確認をしてください。
どうしても修正ではうまくいかない場合は、設定を一度削除して、手動設定を行ってください。
正しく接続できた場合は、下記のように表示されます。
 |
|
 |
| Windows8.1のタスクトレイ |
|
Windows7のタスクトレイ |
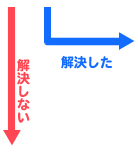 |
もっとも多い原因が設定ミスです。パスワード部分が見えない状態で入力する為、どうしても大文字小文字を間違えたり、NumLockがかかっていたり、日本語入力モードだったりする事が多いようです。
また思い違いによって、接続ポイント(SSID)を間違えていることも、少しですが症例がありました。機器の電源を切ったり入れたりして、間違っていないか確認するのも良いでしょう。 |
■その他の設定ミスと電波状況の悪さを疑ってみる
XPの場合、コントロールパネルから「ワイヤレスネットワーク接続」を開き、状態を確認してください。
Windows7の場合はタスクトレイのアイコンをクリックしてください。
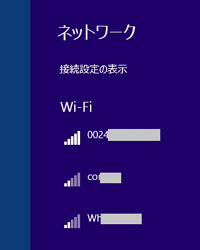 |
|
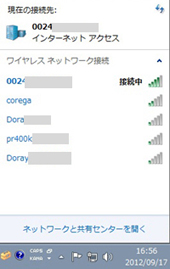 |
| Windows8.1の表示 |
|
Windows7の表示 |
上記のようにずっと「ネットワークアドレスの取得中」or「接続中」になってしまうことがあります。
その場合の原因は、「アクセスパスワードが間違っている」、「認証が必要ないのに
認証が必要にチェックが入っている」、「電波状況が悪い」の3つの可能性が高くなります。
設定を見直してください。また、可能であれば、近くにルータを持ってきて確認をして
ください。パソコンの方を近くに持って行っても大丈夫です。
(注意:アンテナの数がMAXでも電波状況が悪い事もあります。)
正常であれば下のように表示されます。
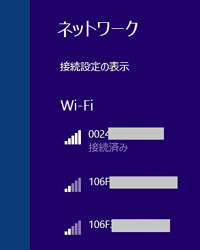 |
|
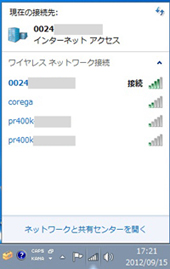 |
| Windows8.1の表示 |
|
Windows7の表示 |
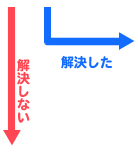 |
XPでは「ワイヤレスネットワークの接続」でダブルクリックしてパスワードのみ入力した場合、ある程度の設定が勝手に入ってしまいます。
「この接続には認証が必要」に勝手にチェックが入っている場合があります。
チェックを外すだけで正常につながる事例が多数ありました。
また、近くに無線を使っている人が多い時や、無線通信に影響を与える機器(無線ヘッドホン、無線インターホン、低周波治療器、冷蔵庫、電子レンジなど)が近くにある場合、無線が安定しない事があります。
心当たりがありましたら、一時的に疑われる機器の電源を切るか、そういった機器から離れたところでテストを行ってください。
|
■環境による通信不具合を疑ってみる
表示上、接続になっていてもインターネットにつながらない場合は、「電波ノイズ」「ルーターの不具合」などが考えられます。
家の中にまったく心当たりのある製品はなくても、近くに高圧電線がある家では、無線がまったく使えないお宅が幾つかありました。また低い周波数のファンノイズが通信を妨げやすいので、心当たりがあればその機器の電源を切って様子を見てください。
電波は格子状の鉄網には遮断されてしまいます。またアルミのシートも電波を妨げやすくなっています。壁・床などの断熱材や棚で心当たりがある場合は、場所を変えて通信テストをして原因を特定してみましょう。
また電波は高いところから低いところへ届きやすいという性質があります。ルーターの位置を高い位置に変えるだけでも通信が安定する事があります。
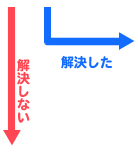 |
環境が原因だった場合は幾つか解決方法があります。
ルーターと子機をハイパワーな物に交換するだけで安定する場合があります。数年前のルーターと現在売られているルーターでは、電波の届きやすさと安定性は格段に違うからです。
また、有線ケーブルに変えるか、PLCを使うという方法もあります。PLCとは電源の配線を利用して通信を行える機器です。
|
■ウイルス・スパイウェア感染を疑ってみる
念入りにチェックするべきですが、設定・機器・環境に問題が見つからない場合はパソコン自体に問題がある事を疑う必要がでてきます。
ウイルス・スパイウェアに感染すると無線だけつながらなくなる可能性もあります。
まず、スキャンをかけて調べてみましょう。検索で見つからなかったといっても感染を否定したわけではありません。100%の確率で感染を見つけてくれる対策ソフトは存在しません。
可能性が低くなる程度に考えてスキャンしてみましょう。
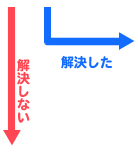 |
感染が確認できた場合は、駆除をしてください。
駆除後に症状が改善されれば良いですが、ほとんどの場合、リカバリを実行しなければ直らないケースが多いのが現状です。
他の不具合が出たり、速度が出ない等もありますので、リカバリできる環境であれば、早めに実行される事が望ましいでしょう。
|
ウイルスが検出されなかった場合でも、その可能性をぬぐいきれません。また月に1度あるウィンドウズアップデート中や重要な更新時にパソコンがフリーズや突然のシャットダウンをしてしまうと、プログラムが破損してしまう事があります。
そういった事が原因であった場合も含めて、最後の手段はリカバリを実行してください。
もちろんリカバリを実行しても直らないケースはあります。
しかしながら、今まで上記でご説明した手順を行ったうえで実行する事で直るケースが多くなるのは間違いありません。
|
|
|

